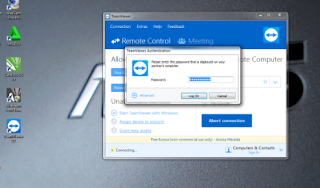Haii guys, ketemu lagi nih kita haha :))
Sekarang saya akan share tentang sharing file di server Linux ke windows. Memang bisa?? Kan beda sistem operasi? Tentu bisa jawabnya ... :))
Samba itu sendiri merupakan program yang bersifat open source yang menyediakan layanan berbagai berkas (file service) dan berbagai alat pencetak (print service)
Samba memiliki beberapa kegunaan yaitu :
- Penghubung mesin Unix (termasuk Linux) dengan mesin DOS/Windows.
- Menempatkan mesin Unix (Linux) sebagai Primary Domain Controller sebagaimana yang dilakukan Windows NT / Windows 2000 Server.
- Berbagi file dan printer pada semua komputer yang terhubung ke jaringan
- Memberikan autentikasi kepada tiap client yang login kedalam 1 domain pada 1 jaringan.
Sama seperti pada tutorial sebelumnya, persyaratan sharing file dengan wifi yaitu si kedua PC/Laptop harus berada di jaringan yang sama.
Berikut adalah cara sharing file pada sistem operasi Linux ke Windows dengan grafik :
- Cek IP linux dengan cara pilih connections information
- Kemudian cek IP pada windows dengan cara buka Command Prompt , lalu ketik "ipconfig" cek IP wirelless nya
- Setelah itu kita akan melihat apakah dua komputer tersebut sudah terhubung atau tidak, caranya "ping" IP Windows pada Linux dan lakukan hal yang sama kita cek IP Linux pada Windows
- Buatlah folder baru pada Linux, dengan cara klik kanan pada sembarang kemudian pilih "New Folder" saya menggunakan nama SHARING1
- Klik kanan pada folder yang telah kita buat kemudian pilih Properties
- Masuk ke tab permision lalu ikuti langkah dibawah ganti group jadi
sambashare dan access nya ganti semua menjadi "create and delete files"
- Pilih Change Permissions for Enclosed Files dan setting menjadi seperti ini
- Kemudian pindah ke tab Local Network Share dan ceklis kotak share this folder seperti tampilan dibawah ini
- Lalu akan muncul pemberitahuan bahwa sharing service not installed, maka pilihlah Install Service
- Klik install untuk menginstall samba secara otomatis
- Masukan Pasword
- Tunggu hingga proses install selesai
- Kemudian pilih Restart Season
- Lalu akan muncul tampilan seperti dibawah ini, kemudian kita setting seperti pada gambar
- Folder berhasil disharing
- Panggil foldernya di windows dengan cara memanggil IPnya di alamat
address folder.Cara nya ketik \\192.168.43.62 di alamat folder
- Kemudian silahkan anda mencoba mengcopy file
- Buka hasil copyan tadi pada Linux, jika terdapat file yang tadi sudah di Copy pada windows maka anda berhasil
Untuk Selanjutnya saya akan share cara sharing file linux dan window menggunakan terminal di linux.Caranya sama harus terkoneksi dengan wifi SSID yang sama.
- Buka terminal pada Linux, ketiklah perintah "Sudo Su" agar kita bisa mengakses secara menyeluruh. Masukan passwordnya
- Kemudian kita install samba dengan cara ketik "apt-get install samba"
- Buka Script Config samba dengan cara ketik "gedit /etc/samba/smb.conf"
- Masukan code script baru dengan di paling bawah
[Sharing] (nama client yang akan muncul)
path = /home/erick/bagifileannisa ( alamat folder )
browsable = yes
guest ok = yes
writable = yes
read only = no
Create mask = 0777
lalu save dan exit - Kemudian buat folder dan beri permissionnya dengan ketik "mkdir
/home/erick/bagifileannisa" enter dan "chmod 0777 /home/erick/bagifileannisa tekan
enter
- Buka foldernya di window caranya seperti tadi pertama dijelaskan diatas, panggil IP di alamat foldernya, kemudian anda bisa copykan file apapun pada Foldernya. Tampilan Pada Linux
Hasil Copy - selamat berarti anda berhasil :)))))))